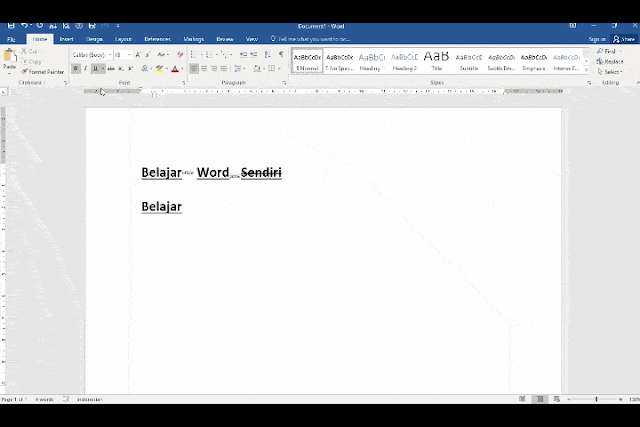Sebelum mencoba menggunakan fitur font pada word ada baiknya membaca artikel sebelumnya jika anda sama sekali belum pernah menggunakan word. Sebelum memulai mempraktekan buka terlebih dahulu word, lulusankomputer sudah menjelaskan cara membuka word bagi yang belum terbiasa membuka program tersebut, ada di artikel pertama berjudul "Pengenalan Software Word Microsoft".
Setelah program word terbuka kita bisa mulai mengetik kalimat yang ingin dicoba, misalkan pada contoh kali ini kalimat yang lulusankomputer ketik yaitu "Belajaroffice Word2016 Sendiri", kalimat tersebut akan diubah menggunakan fitur font yang sudah disediakan word. Berikut hasil yang sudah jadi.
Untuk kalimatnnya bebas, tapi untuk lulusankomputer akan menggunakan contoh diatas. Berikut cara mengetik kata awal yaitu "Belajar".
Pada contoh di atas lulusankomputer meng klik huruf "B" yang berfungsi untuk menebalkan huruf, kemudian langsung lulusankomputer fklik huruf "U" yang fungsinya untuk menambahkan garis bawah pada teks yang kita ketik.
Kata berikutnya yaitu "office". Kita klik terlebih dahulu huruf "B" dan "U" yang ada pada group ribbon font, ini berguna untuk menghilangkan efek tebal dan garis bawah pada kata yang diketik. Bisa dilihat ketika salah satu fitur aktif misalnya "B" yang memiliki fungsi untuk menebalkan maka huruf "B" akan muncul kotak berwarna gelap hal serupa juga terjadi pada huruf "U" yang berfungsi untuk menggaris bawahi kata, ketika kita klik lagi maka kotak berwarna gelap akan hilang ini menandakan fitur yang ada sudah tidak aktif.
Efek berikutnya yang akan kita gunakan yaitu superscript (tulisan di atas setelah kata selanjutnya), berikut menggunakan fitur superscript (tulisan di atas setelah kata selanjutnya):
Sama seperti sebelumnya lulusankomputer menggunakan cara yang sama, pilih dahulu superscript (tulisan di atas setelah kata selanjutnya) yang ada di menu ribbon group font, kemudian ubah ukuran font menjadi 10 terakhir ketikan kata "office".
Cara untuk membuat kata selanjutnya sama seperti sebelumnya, kita klik lagi pada huruf superscript untuk menghilangkan efeknya. Kemudian pilih ukuran font, ganti dari 10 menjadi 18 untuk menyamakan dengan ukuran font kata "Belajar".
Berikut kelanjutan untuk membuat subscript (tulisan di bawah setelah kata selanjutnya)